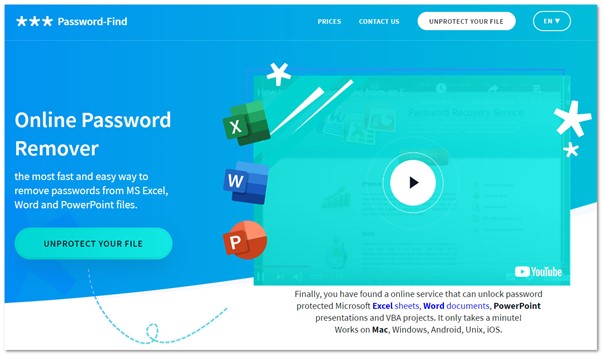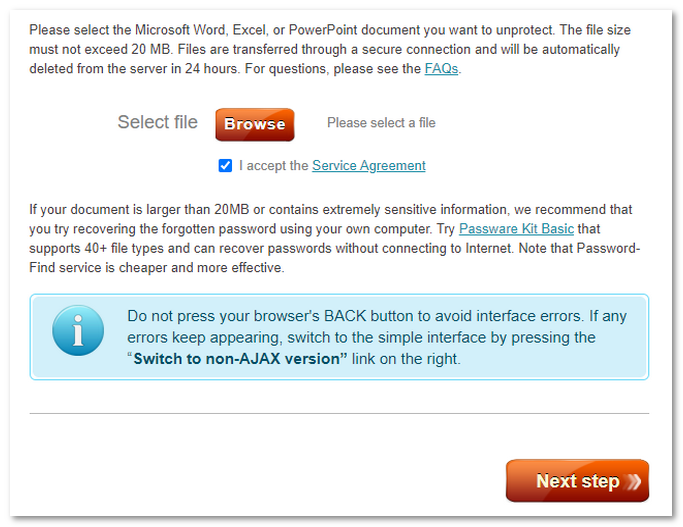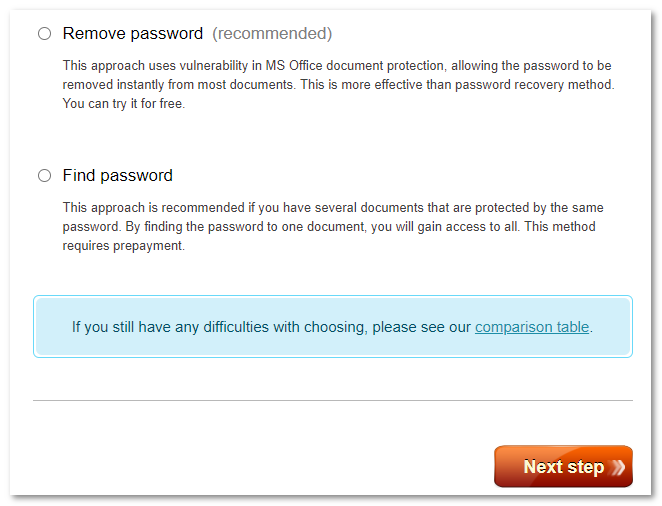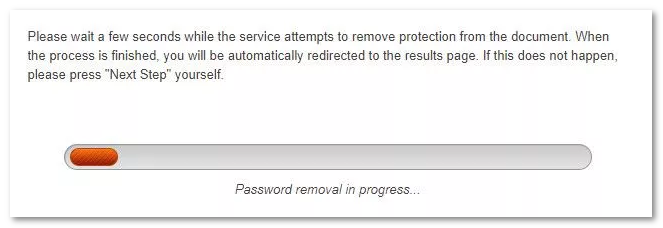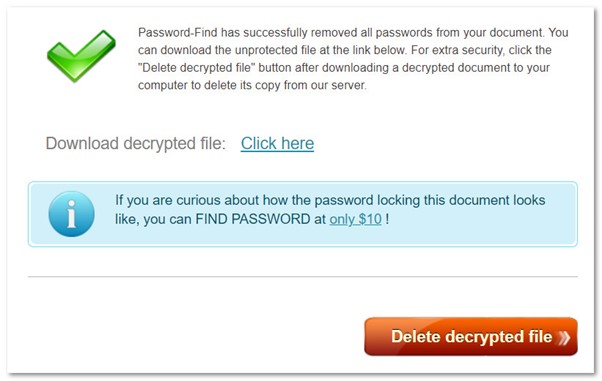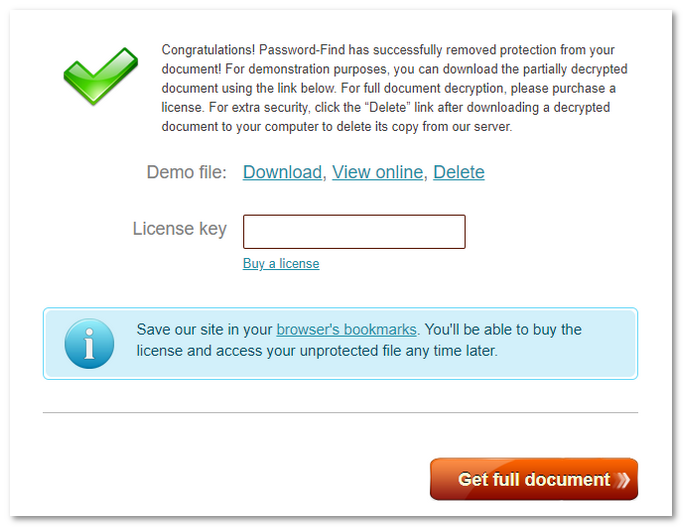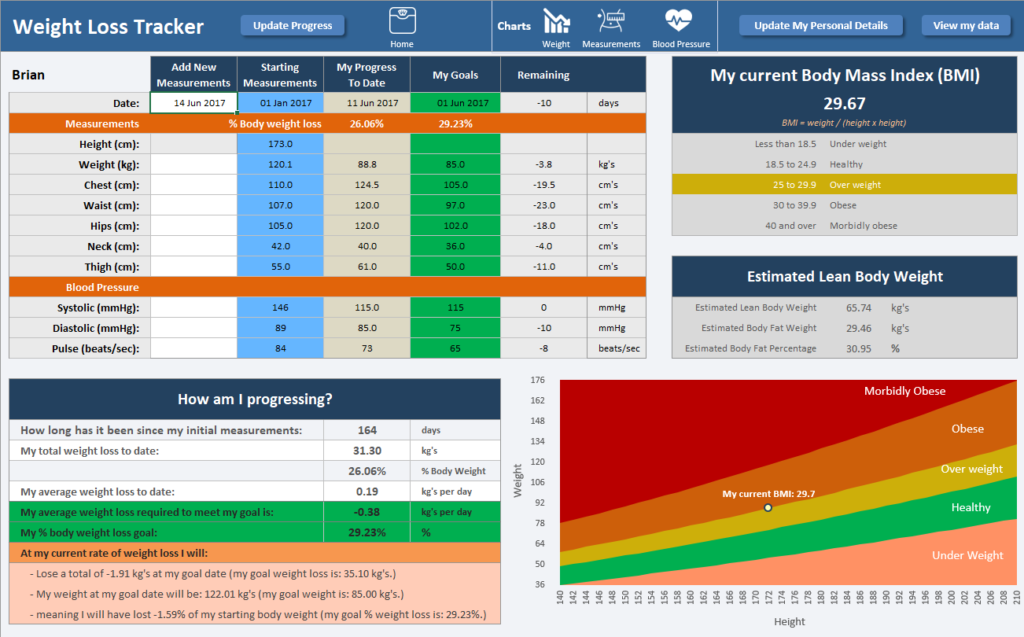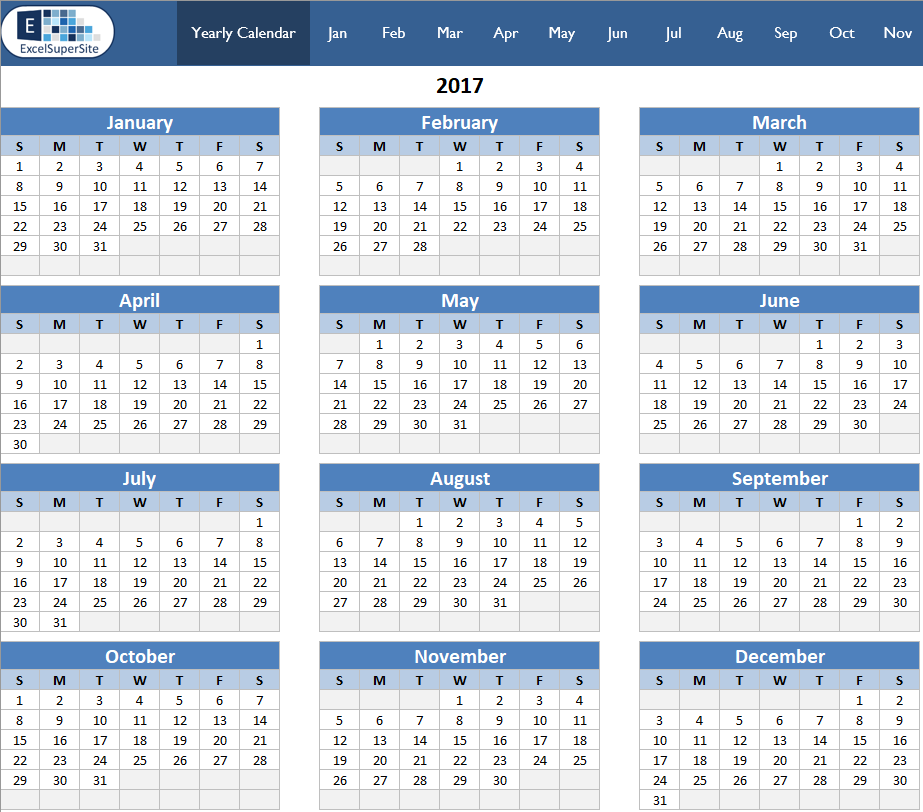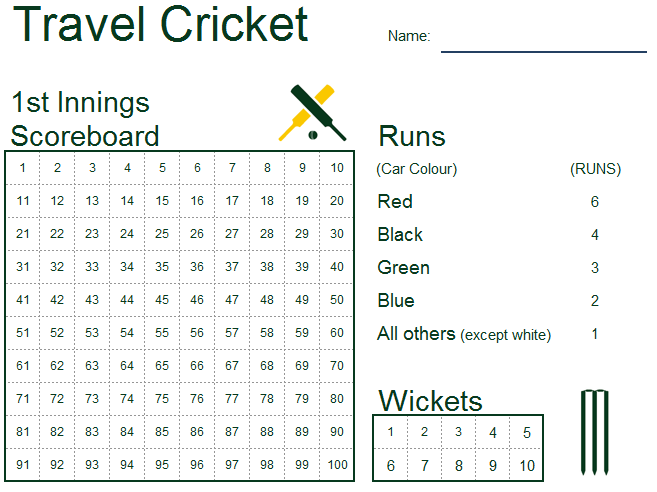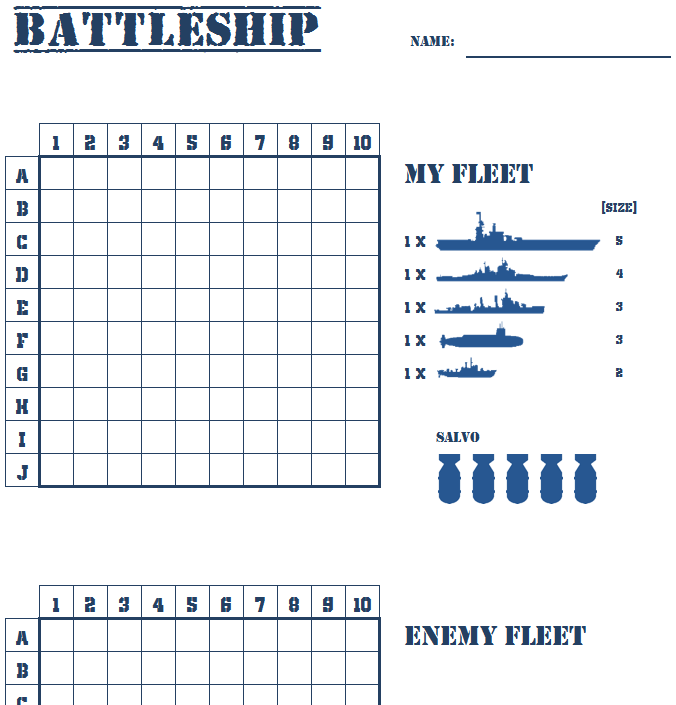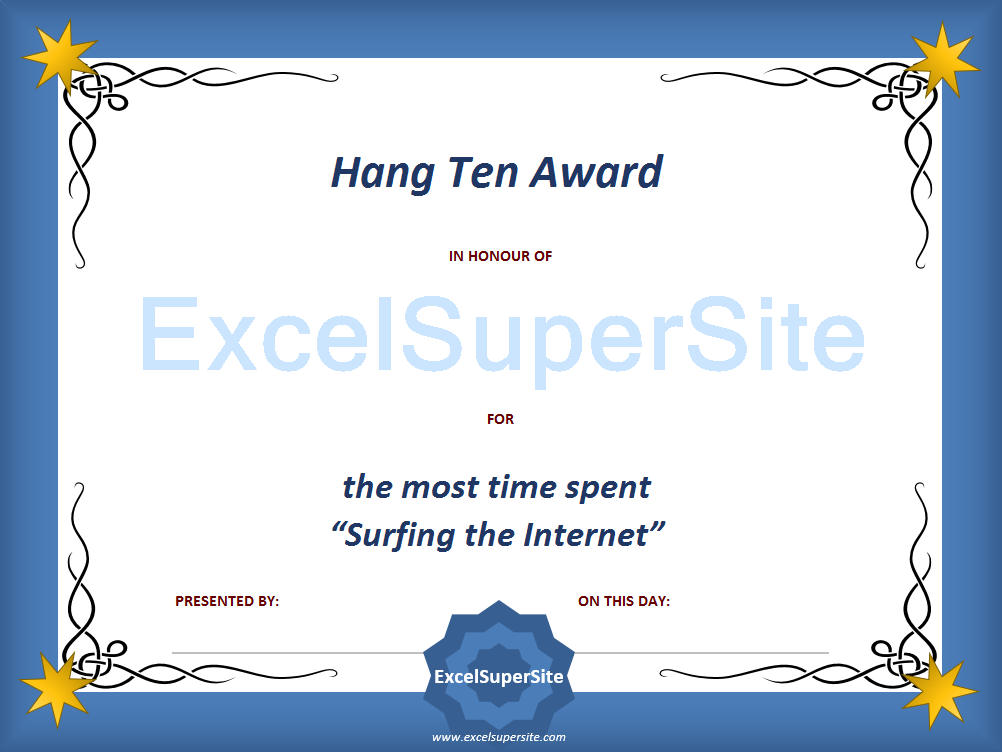HOW TO REMOVE AN EXCEL SPREADSHEET PASSWORD IN 6 EASY STEPS
In this post, we show how to remove an Excel spreadsheet password in 6 easy to follow steps. It is an update to an earlier article where we discussed how you may be able to unprotect an Excel spreadsheet if you have forgotten the password used to protect it. Click here to read that article.
Unfortunately, there is no way that we can view or recover what your lost password is. However, what can be done is remove the password protection from your worksheets, so you once again have full unrestricted access to your data and information.
Methods to Unprotect an Excel spreadsheet
- ExcelSuperSite – Ultimate Guide
- ExcelSuperSite – How to remove a password from a protected Excel worksheet
- 3rd Party software – iSeePassword – Dr.Excel
- Online Service Password-Find.com [online service]
ExcelSuperSite Ultimate Guide
How to Unprotect an Excel Spreadsheet (when I have forgotten the password)
Here at ExcelSuperSite, we come across many situations where our clients have locked their spreadsheets to prevent access or accidental changes being made, but then, forget or lose access (staff leave and don’t share passwords, etc) to the passwords used.
So often in fact that we created the following Ultimate Guide.
How to Unprotect an Excel Spreadsheet (when I have forgotten the password)
This guide presents simple to understand and follow, step-by-step instructions to lead you through all the steps you need to regain full access to Excel spreadsheets.
How to remove a password from a protected Excel worksheet.

BEFORE you start
Always make a backup copy of your spreadsheet. While the following steps will do nothing to the data in your spreadsheet, it NEVER hurts to be cautious and have a copy of your original document – “just in case…”.

Step 1
Rename the extension of your spreadsheet from *.xlsx to *.zip.

Step 2
Open the “ZIP” file in any File Compression software. There are many free versions available – we personally like using 7-Zip (click here to download a free copy of 7-Zip).

Step 3
Locate the “xl” folder and then the “worksheets” folder. Inside the “worksheets” folder you will see a list of all your worksheets within your spreadsheet. They will be listed as sheet1.xml, sheet2.xml, and so on.


Step 4
If you have a lot of worksheets within your spreadsheet, then this next step can get a little tedious… Starting at sheet1.xml – open the file in Notepad and search for the line that begins with “<sheetProtection algorithmName=”SHA-512″ hashValue=“.
It will look something like:
<sheetProtection algorithmName=”SHA-512″ hashValue=”x9RyFM+j9H4J3IFFhsHo3q1kQkuLydpJlLh2mdvfvk15He/Yps8xizWt/XkAJ//g+TyqgcU+8o1QBjQvKDqIzg==” saltValue=”57YXDPnVjawU5s1nGyT8fQ==” spinCount=”100000″ sheet=”1″ objects=”1″ scenarios=”1″/>
Nb: the hashvalue and saltvalue WILL be different in your file than what is shown here.
Select this entire line – everything between and including the “<” and “>” characters and delete it.

Step 5
Save your modified xml file. Repeat this process for every xml file in your spreadsheet. Once complete, you simply need to add your modified xml files back into your “zip” file, overwriting all existing original xml files.
(To add your modified files back into your Zip file – ensure you have 7-Zip still open and navigate your way through to where the xml files are stored – i.e. go to the xl folder and then the worksheets folder. Then from your desktop (or wherever you have the modified xml files stored), select ALL your xml files and left click (and hold) and drag and drop the files from the desktop over into the 7-Zip folder.)

Step 6
Rename your *.Zip file back to *.xlsx and “tadaaaaaa!!” all your worksheets will now be unprotected and you’ll have full access to your data and information stored in them.


ExcelSuperSite Ultimate Guide
How to Unprotect an Excel Spreadsheet (when I have forgotten the password)
Still stuck trying to unlock your spreadsheet. Download our Ultimate Guide to follow the very same, simple to understand and follow, step-by-step methods we use here at ExcelSuperSite to help our clients.
How to Unprotect an Excel Spreadsheet (when I have forgotten the password)
Alternate method – 3rd party software …
Remove Excel Passwords using 3rd party software like iSeePassword – Dr.Excel
The method we described above works to remove passwords from the worksheets within your spreadsheet but it will not work to remove a password to OPEN your Excel spreadsheet.
To remove the password to open your Excel spreadsheet you can try 3rd party software like iSeePassword Dr.Excel. These 3rd party software tools are typically a simple, safe, and relatively fast way you can try to remove Excel spreadsheet passwords and recover passwords required to open an Excel spreadsheet. The length of time to recover a password to open an Excel spreadsheet is totally dependant on how complex your password is (UPPER and lower case letters, does it include numbers and/or any special characters) and how many hints you can give the software to use.
After several upgrades, Dr.Excel now claims that it supports cracking Excel AES 128-bit encrypted Excel files and fully supports all the Excel versions including 1997 / 1998 / 2000 / 2003 / 2006 / 2007 / 2010 / 2012 / 2013 / 2016 / 2019 / 2020.
A quick guide on how to use this software to unprotect your Excel spreadsheets
Download and Install Dr.Excel
You need to first download and install iSeePassword Dr.Excel on your Windows computer.
After you launch the software you will see the main interface offering two functions:
- Remove Workbook/Worksheet Password; and
- Recover Open Password from Excel.

Function 1 – Remove Worksheet/Workbook Password
Click “Remove Worksheet, Workbook Password” and then click the “Add File” button to import your Excel file.
After importing your Excel file, simply specify a save location and then click the “Start” button to begin the password removal process. The worksheet passwords will be removed almost instantaneously.

Function 2 – Recover Open Password from Excel
Dr.Excel can utilise 3 different “attacks” to try and recover your password to open your Excel spreadsheet. The 3 methods are:
- dictionary attacks
- brute force attacks
- mask attacks
From the main menu, click “Recover Open Password from Excel”
Then click the “Add File” button to import your locked Excel spreadsheet.

Select a suitable attack type and then click the Start button. It is suggested to initially select Brute-Force with Mask as the attack mode as it can take the least amount of time. If you have a multi-core CPU and/or GPU you will find on a high-performance computer will significantly decrease the time required to recover your spreadsheet password.

To give you an example, iSeePassword ran a test and it took around 2 hours to recover a 9 digit length password using a Mask Attack. The time required to recover your password is dependant on how complicated your password is (does it contain UPPER and lower case letters, include numbers and/or any special characters, etc) and how many hints you are able to give the software.

iSeePassword Dr.Excel is an alternative you can try but be prepared to give it some time to process as you will need to wait to see any results.
Alternate method – Online Service
Remove Excel Passwords Using an Online Service Password-Find
If you do not want to potentially wait a long time to find your password with desktop password recovery software or you need to remove an Excel password using a Mac, another option you have is to try an online service instead.
Online password recovery services claim to be a more swift and efficient way to deal with forgotten passwords. As the password recovery service is all done on their servers (with no installation required at your end), it does not matter what platform you are using (Windows, Mac OS, Linux) or even mobile devices (Android, iPhone, Windows mobile).
As with most password recovery methods, these services do come with a fee. However, there is a difference in what you are actually paying for. In the case of desktop software solutions, you are paying for the software itself which then allows you to set the search parameters to try and find your password. The length of time it takes to recover a password is largely dependant on the speed of the computer you are running it on.
Online services, on the other hand, do the heavy-lifting for you instead. You supply the protected file and everything else is done by the service. This way you are paying only for the successful recovery of your spreadsheet password. Some online services even provide a demo for their services so you can be sure your file can be unlocked before you pay anything.
The following steps outline how to use the online password recovery service Password-Find.
To begin, click the following button or go to online service Password-Find
From the home page click Unprotect your file.
This will take you through to the file upload page where you can upload your spreadsheet to the service.
After clicking Next Step you need to select a password remove or find approach. A free demo is only available for the Remove password approach, so choose that one to start with as you have nothing to lose in trying it.
Once you click the Next Step button, the service will try to remove the password from your spreadsheet, which usually takes from a few seconds to a couple of minutes depending on the password strength.
Once complete, you will be able to see the results of the unprotection process. If your spreadsheet is very small, it may be fully unprotected for free.
Otherwise, you will see this page.
If successful, you will be able to view a demo-file, containing the first few rows of all the worksheets within your file. This demo file is provided so you can check to be sure your spreadsheet has been unlocked. If your spreadsheet is very small, it may be even fully unprotected for free.
To download a fully unlocked version of your file you will be required to buy a license key. Prices start at $2 for removing one password to open.
You can try this service out by clicking the button below.
Help support ExcelSuperSite – T-Shirts and Merchandise
Do you like this template and would like to help support us at ExcelSuperSite to continue to share great templates and content such as this – why not take a look at some of the t-shirts and merchandise we have on offer – click any of the images below to visit our store.
Please note – our T-shirts and merchandise are hosted on an external “Print on Demand” website Redbubble/ExcelSuperSite so when you click an image below you will be automatically taken to our store on that site.
Explore our other ExcelSuperSite Excel spreadsheet templates and downloads
Customers who downloaded this template also viewed …
Other places to explore spreadsheet templates and downloads
Other places to look for free spreadsheet templates:
Continue the Discussion
Have you had to remove the password from a protected worksheet? If so, how did you do it? Did you use a similar method to the above or another method? Continue the discussion and add your thoughts in the comments section at the bottom of this article.
Please Share
If you liked this article or know someone who could benefit from this information, please feel free to share it with your friends and colleagues and spread the word on Facebook, Twitter, and/or Linkedin.