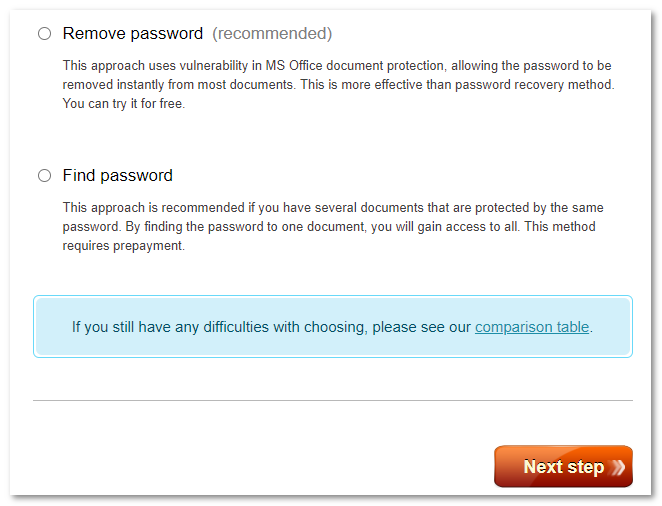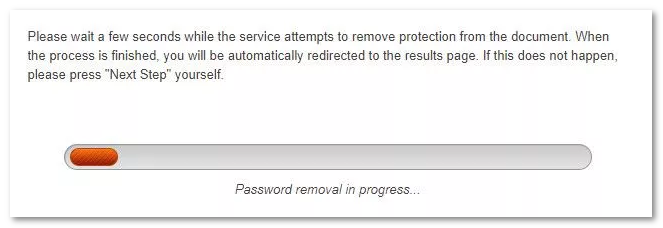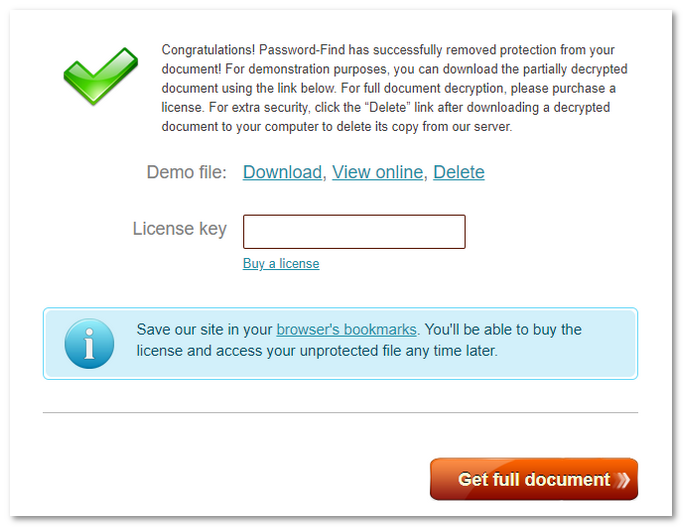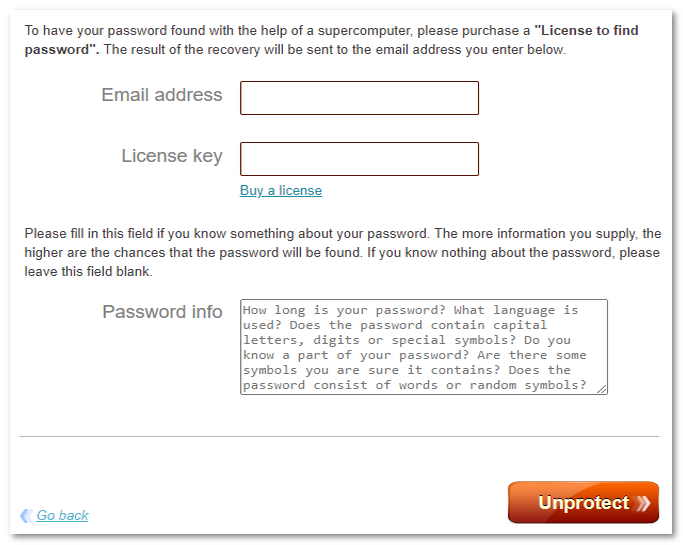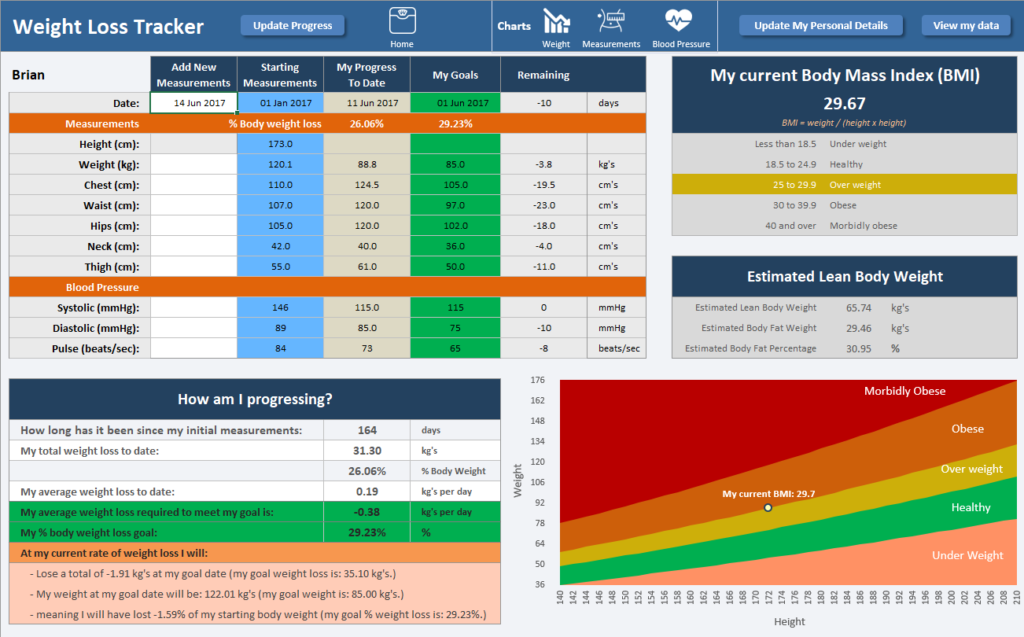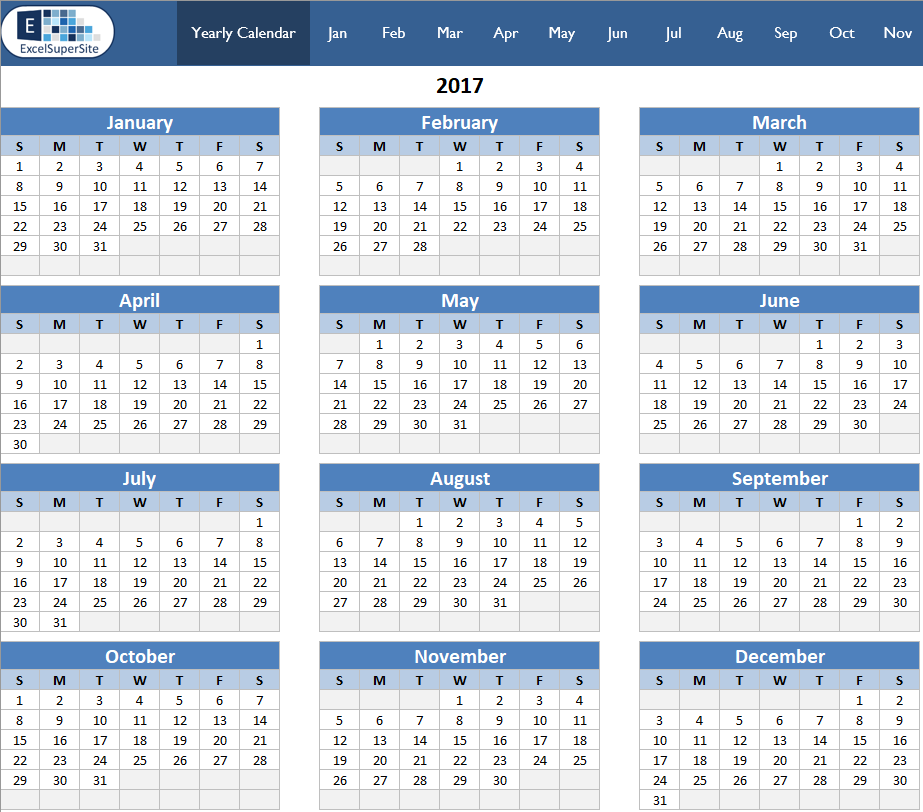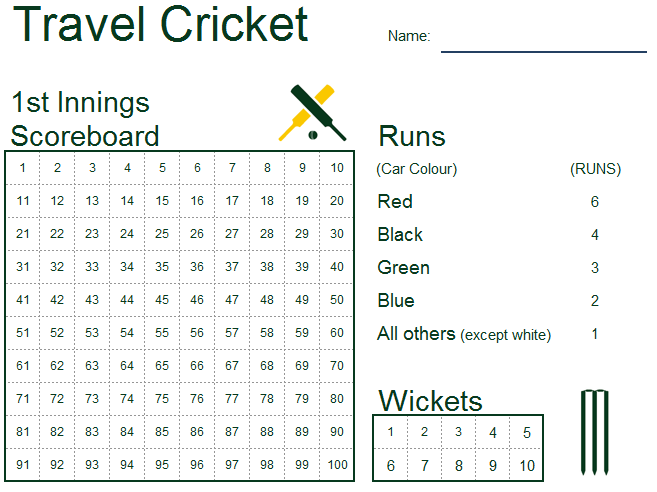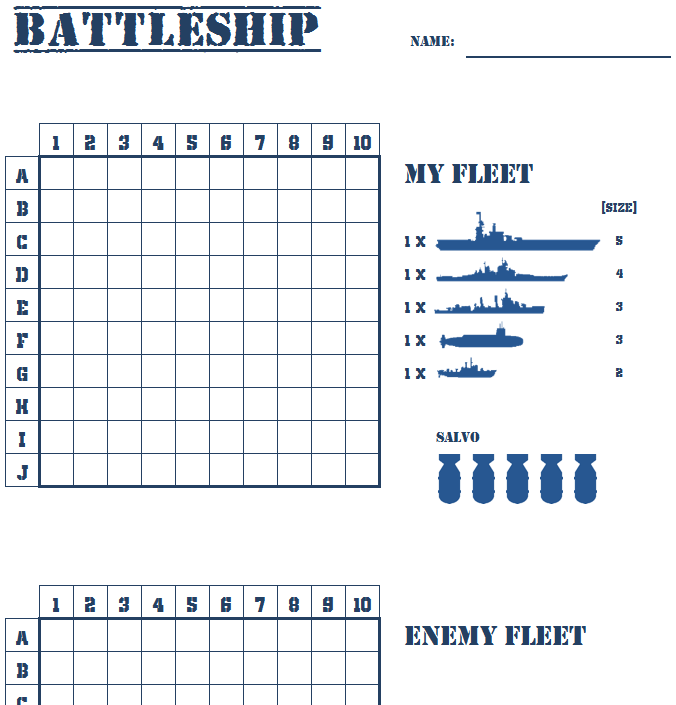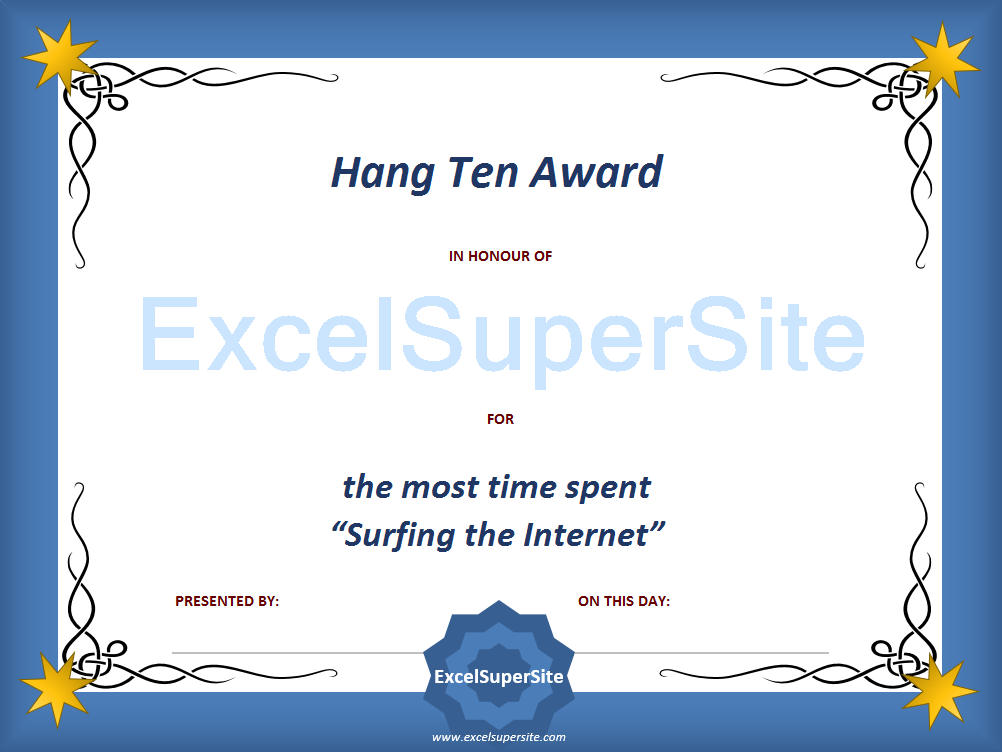HOW TO UNPROTECT AN EXCEL SPREADSHEET IF YOU HAVE LOST YOUR PASSWORD
I recently had the circumstance where a client sent me a copy of a spreadsheet that was password-protected, however, the client no longer had the password to unlock the content. They were wondering if there was anything we could do…
Unfortunately, there is no quick and simple way for your to view or recover a lost password in Excel.
So what do you do when you need to unprotect an Excel spreadsheet but you have lost or don’t have access to the password?
Methods to Unprotect an Excel spreadsheet
- ExcelSuperSite – Ultimate Guide
- ExcelSuperSite – How to unprotect a password protected worksheet [using VBA code]
- ExcelSuperSite – Alternate method
- 3rd Party software – iSeePassword – Dr.Excel
- Online Service Password-Find.com [online service]
Microsoft’s official stand on this matter is:
[URL] – Microsoft – Protection and security in Excel
Recover a password to open a workbook or worksheet
Excel lets you password protect your workbooks and your worksheets. But, it’s easy to forget or misplace your passwords. Unfortunately, if that’s happened to you, we don’t have a way to help you recover a lost password.
Excel doesn’t store passwords where you or Microsoft can look them up. That’s also true for the other Office programs that let you protect files. That’s why it’s always a good idea to store your passwords someplace safe.
Some third-party companies offer programs for unlocking files. For legal reasons, we can’t recommend those programs. You can try them, but at your own risk.
ExcelSuperSite Ultimate Guide
How to Unprotect an Excel Spreadsheet (when I have forgotten the password)
Here at ExcelSuperSite, we come across many situations where our clients have locked their spreadsheets to prevent access or accidental changes being made, but then, forget or lose access (staff leave and don’t share passwords, etc) to the passwords used.
So often in fact that we created the following Ultimate Guide on how to remove passwords from within Excel. Simply click the following link to access the guide.
How to Unprotect an Excel Spreadsheet (when I have forgotten the password)
This guide presents simple to understand and follow, step-by-step instructions to lead you through all the steps you need to regain full access to Excel spreadsheets.
How to Unprotect a password protected worksheet [using VBA code]
Excel lets you easily lock and password protect your workbooks and your worksheets. But, what happens when you forget or misplace these passwords. Unfortunately, if this has happened to you, there is no simple and easy way to recover a lost password.
Excel doesn’t store the passwords you use to lock your spreadsheet nor can Microsoft can “look them up” for you. This is also true for the other software in the Office suite that lets you protect files.
It is always a good idea to make sure you store your passwords someplace safe so you have access to them when required.
So what do you do if you have lost the password to unprotect an excel workbook or worksheet?
The following method MAY work for you if you created and saved your spreadsheet Excel 2003 or earlier versions of the software. We have had a good amount of success using this method but it has not worked 100% of the time. Having said that, the method does not harm your spreadsheet or data, so you have nothing to lose from trying it.
If you created and saved your spreadsheet in a version of Excel from 2007 to the present, we recommend using an alternate method we discuss in the following article to remove the passwords from your spreadsheet.
Click this link to read an alternate method to removing passwords from Excel worksheets.
This alternate method is the primary way we utilise at ExcelSuperSite to help our clients regain access to their spreadsheets.
How to unprotect a password protected worksheet.
Step 1
Press ALT + F11 or click View Code on the Developer Tab.
(Nb: By default, the Developer Tab is not displayed as a menu option in Excel. You can add it by following the steps outlined in this article – How to show the Developer Tab in Excel.)

Step 2
Double click on the worksheet that is password protected.

Step 3
Copy and paste the code below into the (Code) window.
(Do not change any of the code, just copy and paste it as it is.)
Sub PasswordBreaker()
Dim i As Integer, j As Integer, k As Integer
Dim l As Integer, m As Integer, n As Integer
Dim i1 As Integer, i2 As Integer, i3 As Integer
Dim i4 As Integer, i5 As Integer, i6 As Integer
On Error Resume Next
For i = 65 To 66: For j = 65 To 66: For k = 65 To 66
For l = 65 To 66: For m = 65 To 66: For i1 = 65 To 66
For i2 = 65 To 66: For i3 = 65 To 66: For i4 = 65 To 66
For i5 = 65 To 66: For i6 = 65 To 66: For n = 32 To 126
ActiveSheet.Unprotect Chr(i) & Chr(j) & Chr(k) & _
Chr(l) & Chr(m) & Chr(i1) & Chr(i2) & Chr(i3) & _
Chr(i4) & Chr(i5) & Chr(i6) & Chr(n)
If ActiveSheet.ProtectContents = False Then
MsgBox "One usable password is " & Chr(i) & Chr(j) & _
Chr(k) & Chr(l) & Chr(m) & Chr(i1) & Chr(i2) & _
Chr(i3) & Chr(i4) & Chr(i5) & Chr(i6) & Chr(n)
Exit Sub
End If
Next: Next: Next: Next: Next: Next
Next: Next: Next: Next: Next: Next
End SubStep 4
Click on the Run Button or press F5.

And there you have it.
If this method worked and was able to unprotect your worksheet you’ll a small pop-up window saying “One usable password is XXXYYYZZZXXXY”.
Alternate Method
An UPDATED method you can try…
If the above method did not work for you then you can try an updated method for removing passwords from an Excel spreadsheet – Click this link to read an alternate method to removing passwords from Excel worksheets.
This alternate method is the primary way we now utilise at ExcelSuperSite to help our clients regain access to their spreadsheets.
ExcelSuperSite Ultimate Guide
How to Unprotect an Excel Spreadsheet (when I have forgotten the password)
Still stuck trying to unlock your spreadsheet. Download our Ultimate Guide to follow the very same, simple to understand and follow, step-by-step methods we use here at ExcelSuperSite to help our clients. Click the following link to access the guide.
How to Unprotect an Excel Spreadsheet (when I have forgotten the password)
Alternate method – 3rd party software …
Recover/Remove Excel Passwords using 3rd party software like iSeePassword – Dr.Excel
The method we described above works to remove passwords from the worksheets within your spreadsheet but it will not work to remove a password to OPEN your Excel spreadsheet.
To remove the password to open your Excel spreadsheet you can try 3rd party software like iSeePassword Dr.Excel. These 3rd party software applications apply brute force, masking, and dictionary attack algorithms to remove passwords to open your spreadsheets. The latest version of this software supports all versions of Excel 97, 98, 2000, 2003, 2007, 2010, 2013, 2016, and 2019 with AES 128-bit encryption algorithm.
A quick guide on how to use this software to unprotect your Excel spreadsheets
Download and Install Dr.Excel
You need to first download and install iSeePassword Dr.Excel onto your Windows computer.
After you launch the software you will see the main interface offering two functions:
- Recover Open Password from Excel; and
- Remove Workbook/Worksheet Password.

Recover Open Password from Excel
Click “Recover Open Password from Excel” and then click the “Add File” button to import your locked Excel spreadsheet. Then select a suitable attack type based on your situation. It is generally suggested that selecting Brute-Force with Mask Attack mode is the initial best mode as it can take the least amount of time.

The more password information you can provide, the faster your password may be found.

You can customize characters: for example, if you are sure your password is a combination of some of the following characters: a b s 8 5 6 # 2 F k s 7. You can then choose “customize characters” to add these in to speed up the recovery time to find your password.
After the settings are complete, click the “Start button” and the recovery process will begin immediately, searching all possible password combinations within your specified range.
Once the password is found, it will be displayed in a pop-up dialog box. You can then use this password to open your Excel file.

Remove Worksheet/Workbook Password
Click “Remove Worksheet, Workbook Password” and then click the “Add File” button to import your Excel file.
After importing your Excel file, simply specify a save location and then click the “Start” button. The recovery process will begin immediately and will be very fast!

For those that are not confident with VBA code, iSeePassword Dr.Excel, is a competent 3rd party software application you can utilise to try and recover your open password for Excel Files as well as instantly remove worksheet passwords with no risk of losing data.
Alternate method – Online Service
Unprotect Excel Spreadsheets Using an Online Service Password-Find
Online services are an alternative to desktop password recovery software. They automate a lot of the process and claim to make it easier for users who have no experience with password cracking Excel spreadsheets.
Desktop password recovery software requires you to manually set search criteria and the speed to which a password can be cracked depends heavily on the hardware that runs it. If you have a slow computer, you need to carefully think through possible attack orders and potential passwords and even then, the process may still take a very long time run.
Online password recovery services aim to simplify all that for you – just upload your files, click a button and sit back and wait for results. The attack will run on the server and will generally take significantly less time to run. Typical times to expect are:
- Seconds for worksheet passwords, VBA passwords, modify passwords and shared workbook passwords;
- Minutes for weak passwords applied to open your spreadsheet;
- Up to 24 hours for the strongest passwords.
Nb: Using online services to remove passwords to OPEN a spreadsheet is not 100% guaranteed. Password-Find.com states they are successful around 80% of the time.
To begin, click this button or go to online service Password-Find
First of all, you’ll need to upload your file to the website.

After clicking Next Step, you’ll see the select approach page with 2 options: Remove password and Find password.
Remove password from an Excel spreadsheet online
The Remove password approach is the recommended option. This approach is typically enough to remove Excel passwords for most users.
It can instantly remove passwords from individual worksheets, cells, VBA projects and even whole workbooks protected from editing, as well as “password to open” from the older .xls spreadsheets made with MS Excel 1997-2003. Most “passwords to open” for newer .xslx files made with MS Excel 2007-2019 are removed in less than 5 minutes but can take up to 24 hours.
This service is free to try – no credit card required. So start with it as you have nothing to lose. You just simply wait a few minutes before receiving any results.
When the Remove password approach is successful, you will be able to view a demo-file, containing several rows from your original file, to be sure the spreadsheet is unlocked.
After that, you can buy the license key and receive a download link for your fully unprotected spreadsheet. Prices start at $2 for removing one password to open.
Recover password to open for an Excel spreadsheet online
The Find password approach is more powerful than the Remove password approach and has a better success rate. It is most useful when:
- you need to know the exact password to open the file;
- you have several files with lost or forgotten passwords and you suspect they were protected with the same password;
- The free Remove password approach was unsuccessful for your file.
To use this approach, you need to buy the license key first. Once you have this key, simply enter it and your email address into the corresponding fields and click the Unprotect button.
To improve your chances of finding your password, you can fill in the password info field with as many clues you may remember about the password, such as:
- How many characters are in your password;
- Password pattern (like password123 or 45Qwerty);
- Any unusual characters you may have used (like special characters, Cyrillics, Hieroglyphs);
- Any parts of the password you can remember, etc.
After you send this information, Password-Find starts searching for the password. It may take up to 24 hours to process your file. If your password is found earlier, it will be sent to you right away.
Your password is sent to the email you specified when uploading the file.
Password-Find.com promotes itself as being able to solve your password problems for you. You don’t need to spend the time nor effort on setting up software and running it on your PC, potentially waiting for days for a result. Just upload your file and they do the hard work for you.
Having Trouble and Need some help?
Have you followed the steps outlined above, but are still having trouble restoring full access to your worksheet?
We can help you!
Since writing this article we have received many, many requests for help from people needing to remove the passwords from their spreadsheets.
To request our help, please click the following link:
Click here to request help from ExcelSuperSite
Continue the Discussion
Have you had to unprotect a password-protected spreadsheet? If so, how do you do it? Did you use a similar format to the above or another method? Continue the discussion and add your thoughts in the comments section at the bottom of this article.
Please Share
If you liked this article or know someone who could benefit from this information, please feel free to share it with your friends and colleagues and spread the word on Facebook, Twitter, and/or Linkedin.
Help support ExcelSuperSite – T-Shirts and Merchandise
Do you like this template and would like to help support us at ExcelSuperSite to continue to share great templates and content such as this – why not take a look at some of the t-shirts and merchandise we have on offer – click any of the images below to visit our store.
Please note – our T-shirts and merchandise are hosted on an external “Print on Demand” website Redbubble/ExcelSuperSite so when you click an image below you will be automatically taken to our store on that site.
Explore our other ExcelSuperSite Excel spreadsheet templates and downloads
Customers who downloaded this template also viewed …
Other places to explore spreadsheet templates and downloads
Other places to look for free spreadsheet templates: